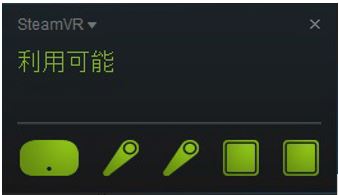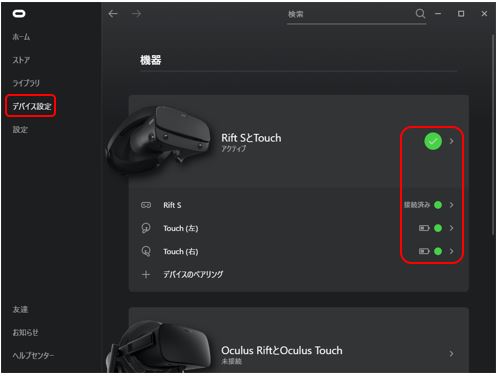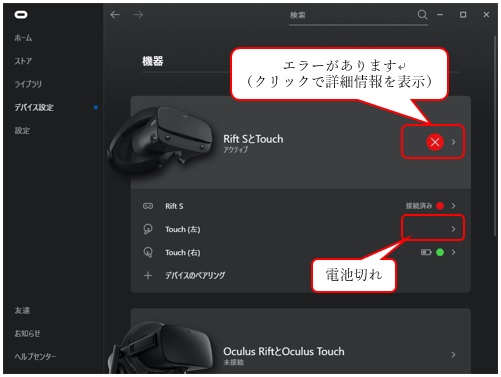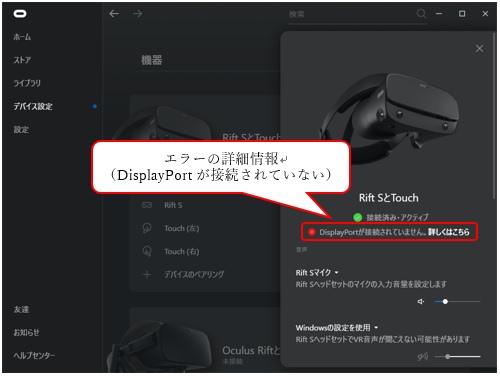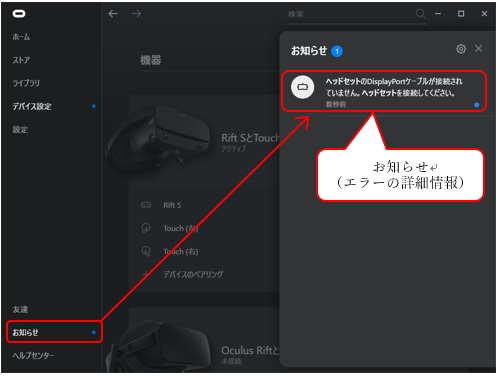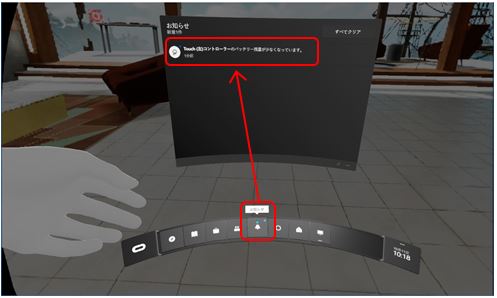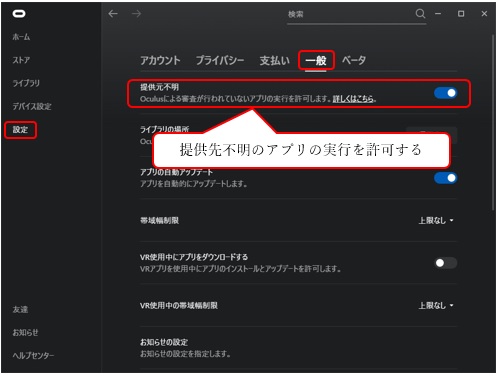CyberWalker SDK サポート情報
保守契約中のお客様は、弊社サポート窓口へ直接お問い合わせください。
VR内装体験システム サポート情報
■HMDドライバーが起動する前に3Dマイホームデザイナーを起動した
Windowsにログインした直後、Oculusドライバ(Oculusアプリ)が立ち上がる前に3Dマイホームデザイナーを起動すると、HMDに表示されないことがあります。 一旦、3Dマイホームデザイナーを終了し、「Oculus アプリ」が表示されるのを確認してから3Dマイホームデザイナーを起動してください。 Oculus Riftの場合は、HMDを装着する(HMD内側の中央上あたりにあるセンサーを指で押さえる)と自動的に「Oculusアプリ」が起動します。 起動しない場合は、デスクトップ上のOculusアイコンをダブルクリックするか、スタートメニューの「Oculus」を選択して、起動してください。
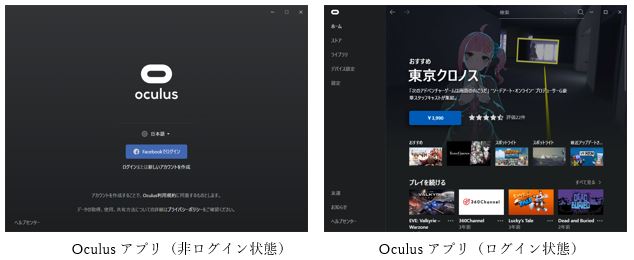
Viveの場合は、「Steam VR」を起動し、各デバイスが利用可能になっている事を確認してください。
■デバイスが認識されていない
「昨日まで使えていたのに、急に使えなくなった」という場合の原因で最も多いのが、デバイスの認識エラーです。 ケーブルが外れている、もしくは物理的にデバイスが繋がっていても、デバイスを認識していない事があります。 「Oculusアプリ」のデバイス情報で各デバイスが正常に認識されているか確認してください。 各デバイスが正常に認識されている場合は、各デバイスのステータスは緑色で表示されます。
正常に認識されていない場合は、問題のあるデバイスのステータスは赤色で表示されます。Touchの電池切れの場合は電池の残量表示とステータス表示が消えます。
エラー等の場合、エラーが発生しているデバイスのステータスをクリックすると詳細情報が表示されますので、原因を特定して対処してください。 例えばRift S本体のエラーの場合、詳細情報に「DisplayPortが接続されていません」の様に表示されますので、DisplayPortの接続を確認してください。
一部のエラー情報は、お知らせにも表示されます。。
HDMIケーブル/DisplayPortケーブルもしくはUSBケーブルを何度か抜き差しすると認識する場合や、PCを再起動すると認識する場合があります。(前日まで認識していても、急に認識しなくなる事もあります) HDMI/DisplayPortやUSB延長ケーブルを使用している場合など、ケーブルを抜き差ししても改善されない場合は、一度延長ケーブルを外して確認してください。 Touchの電池が無い場合は、電池を交換してください。 電池切れの情報は、Oculus Dashの「お知らせ」にも表示されます。
Viveの場合も同様です。 SteamVRですべてのデバイスが認識され、以下の様に「利用可能」と表示されていることを確認してください。
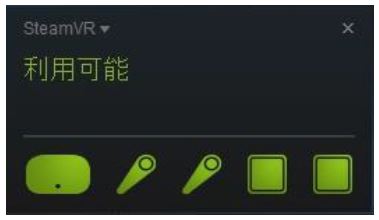
■提供先不明のアプリケーションの実行を許可していない
「Oculusアプリ」の[設定]→[一般]タブを開き、「提供先不明」がONになっているか確認してください。これをONにしないとVR内装体験システムからHMDに表示できません。
※設定は、ログインしたOculusアカウント毎に保持している様です。
新たにOculusアカウントを作成してログインした場合には、ここの設定がリセットされていますので、再度設定してください。
![]()
■ファームウエアをアップデートしていない
各デバイスがPCに接続され、インターネットに繋がった状態で、しばらく放置するとアップデートの通知が出る場合があります。 OSやグラフィックドライバのアップデートがあった場合、アップデートしないと正しく動作しない場合があります。
Viveの場合も同様にメッセージが表示されるので、それに従ってアップデートを行ってください。
■グラフィックライブラリの確認
「グラフィックライブラリ切替」で、「DirectX11」が選択されているか確認してください。 ドライバをインストールした直後は、PCを再起動していただく必要があります。 また、「グラフィックライブラリ切替」で「DirectX11」を選択しても、次の起動で「DircetX9」に戻ってしまう場合は、後述の「■グラフィックライブラリが毎回「DirectX9」に戻ってしまう」を参照してください。
■延長ケーブル、変換コネクタの利用
以下の様な接続の場合、画面が真っ黒になったり、正常に描画されない事があります。
・HMDがHDMI端子ではなく、USB→HDMI(もしくはDVI→HDMI変換アダプタなど)で接続されている場合
・HDMI延長ケーブルを経由して接続されている場合
・HMDはHDMIで接続されていても、追加の外部ディスプレイがD-SUB等で接続されている場合
HMD及び外部ディスプレイは変換コネクタや変換アダプタを介さず、直接PCに接続してください。
また、HDMI延長ケーブルを使用される場合は、できるだけ短いものをお使い頂くか、HDMIリピーター(給電機能付き)を経由して接続してください。
■ドライバの共存
HTC ViveとOculus Riftの両方のドライバをインストールしている場合、切り替えが上手く行えていないと、画面が真っ黒になる場合があります。
「HMD詳細設定」の「機器」の箇所に正しいHMDが表示されているか確認し、違っていれば検出し直してください。(PCの再起動が必要な場合があります)
![]()
最初の起動時に表示される「動作環境の確認ウィザード」が最後まで終了しなかった可能性があります。
「動作環境の確認ウィザード」を途中でキャンセルした場合など、環境の情報が登録されていないため、「DirectX11」で動作する環境であっても、より多くの環境で動作する「DirectX9」モードで起動します。
再度「動作環境の確認ウィザード」を起動し、最後まで終了させてください。
「動作環境の確認ウィザード」は、インストールフォルダ内(PRO9の場合、デフォルトではC:\Program Files (x86)\3DMHPRO9\)の「envcheck」フォルダにある「MmEnvChecker.exe」を起動してください。
■コントローラが対応していない
対応しているコントローラは、XInput対応のもののみです。(XBox 360コントローラ、XBox Oneコントローラ)
![]()
Oculus Rift CV1をご利用の場合に発生します。
HMDの初期設定を行った後で、センサーの角度を変えた可能性があります。
初期設定を行うと、その時点でのセンサーの高さ、向き、角度を基準として空間を認識しますので、センサーを動かしてしまうと空間が傾いて認識してしまいます。
その為、センサーに近づくと視点が次第に高くなる(もしくは低くなる)現象が発生します。
その場合、再度初期設定を実行してください。(設定後はセンサーを動かさないでください)
![]()
※Ver3から建物躯体のみ昇降する仕様となったため、この項目はVer2および躯体情報を持たない3Dオフィスデザイナー/3Dレイアウトプランナーシリーズで作成したデータをご利用頂く場合に限ります。
「床からの高さを保つ」にチェックをつけると、歩き回っている時、VR空間内のソファーなどに差し掛かると視点の高さが高くなります。(ソファーに上がる)
そこでバックして、床に戻れば視点の高さも元に戻ります。
ソファーに上った後、そのまま前進を続けた時、ソファーを通り過ぎているにもかかわらず視点の高さが高くなったままの場合があります。
これは「昇降できる高さ」の設定を変えることで解消できます。
「昇降できる高さ」が例えば「400㎜」に設定されていると、高低差が400㎜以内の段差を通過すると視点の高さが変わります。
ソファーの座面の高さが床から350mm、背もたれの高さが座面から300mmの場合、床→ソファー座面で視点の高さが350mm高くなり、さらに座面→背もたれでさらに300mm高くなります。
そのまま前進すると足元からソファーがなくなりますが、視点が既に計650㎜高くなっていますので、「昇降できる高さ」の設定値より段差が大きく、視点高さを変えません。
「昇降できる高さ」の設定は、階段を上って2階に上がり、2階窓から下を覗き込んだ時に下に落ちてしまわないように、設定値以上の段差があった場合には視点高さを変えないようにしています。
先の例の場合では、「昇降できる高さ」を例えば「700㎜」と設定する事で、背もたれの上から床に降りられる様になります。
しかしながら、700㎜より低い机などがあった場合には、机の上にも上りますので、ご注意願います。
nVIDIA社のグラフィックチップを搭載したWindowsノートPCでは、使用状況に応じてCPU内蔵グラフィックとnVIDIAの高性能グラフィックを自動的に切り替える「Optimus」と呼ばれる機能が邪魔をして、正常に動作しない現象(通称「Optimus問題」)が確認されております。
ノートPCでご利用頂く場合は、Optimus機能(「MS Hybrid グラフィックス」という表記も同様)を搭載していない機種/搭載していてもBIOSで切り替え可能な機種(各メーカーのホームページ等で「VR Ready」マークが付いているPC)を選定してください。
![]()
Download
VR内装体験システムV3.7(2019Oct) マニュアル(PDF) VR内装体験システムV3.7(2019Oct) (オンラインマニュアル)
・VR内装体験システム Ver3.5
VR内装体験システムV3.5(2018May) マニュアル(PDF) VR内装体験システムV3.5(2018May) (オンラインマニュアル) FAQ(PDF) インストールマニュアル(PDF)
★HMD本体のファームウエアのアップデートも必ず確認してください。
HMDのファームウエアが最新でないと表示されません。
・3Dアーキデザイナー10用/3D医療施設デザイナー11用/3Dオフィスデザイナー11用
3Dアーキデザイナー10/3D医療施設デザイナー11/3Dオフィスデザイナー11のVRアップデートは、通常のオンラインアップデートに含まれます。 オンラインアップデートを行ってください。
3Dアーキデザイナー10 → (メガソフト アップデータページへ) 3D医療施設デザイナー10(クラウド版)・11 → (メガソフト アップデータページへ) 3Dオフィスデザイナー11 → (メガソフト アップデータページへ) 上記以外の方、バージョンが判らない方は、メガソフトVRSサポートでご確認ください。
★PRO9用のVR内装体験システムは、V3.5が最後のアップデータです。
・PRO9シリーズ用 (3DインテリアデザイナーNEO3、3D住宅リフォームデザイナー2含む)
アップデートの前にPRO9シリーズをアップデートしてください。(Ver.9.0.10)
3DマイホームデザイナーPRO9 → 9.0.10(メガソフト アップデータページへ) 3DインテリアデザイナーNEO3 → 9.0.10(メガソフト アップデータページへ) 3D住宅リフォームデザイナー2 → 9.0.10(メガソフト アップデータページへ)
PRO9用VR内装体験システムV3.5 アップデータのダウンロード exeファイル zipファイル (2018/6/12 更新)
★PRO8のメガソフトサポートは終了しております。
VR内装体験システムは、V3.0が最後のアップデータです。
・PRO8シリーズ用 (3DインテリアデザイナーNEO2、3D住宅リフォームデザイナー含む)
アップデートの前にPRO8シリーズをアップデートしてください。
3DマイホームデザイナーPRO8 → 8.0.15(メガソフト アップデータページへ) 3DインテリアデザイナーNEO2 → 2.0.07(メガソフト アップデータページへ) 3D住宅リフォームデザイナー → 1.0.07(メガソフト アップデータページへ)